Results
No results found.

 Vietnamese
Vietnamese English
EnglishIf you are managing your passwords in Google Sheet or in a Microsoft Excel Sheet, you can import the file to Locker using the Google Password Manager template.
First, you need to organize all your passwords with a given template. This ensures that the password details are accurately placed in the respective fields when imported into Locker.
Arrange your passwords as in the template below or in this link. You can also make a copy of the template (click File > Make a copy).

After organizing your passwords in the correct template, save your Google Sheet file or Excel Sheet file as a CSV file.
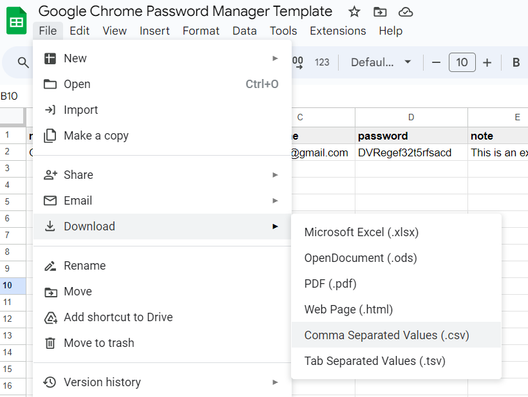
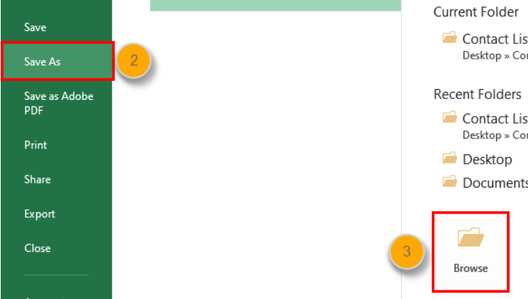
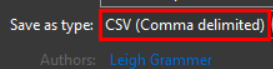
Use the Locker web browser to import your data to Locker.
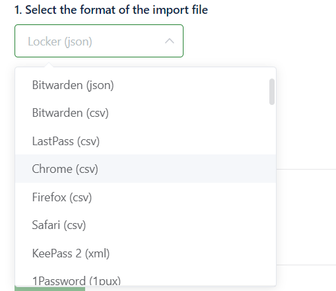
Your login credentials have been successfully imported from the CSV file to the Locker vault.
 No
No Yes
Yes