Results
No results found.

 Vietnamese
Vietnamese English
EnglishTo secure member accounts, as well as mitigate hackers’ attacks, you can configure a login policy in Locker for Business.
To configure the login policy, follow these steps:
Step 1: On the toolbar on the left side of the screen, choose Policy.
Step 2: The login policy will be displayed on the screen interface.
.png?table=block&id=6b504437-f70b-4b4c-b2df-dbaa390bab6a&cache=v2&width=971)
In the Password policy, you can activate Block failed logins and Require passwordless login.
To activate the password requirements, click on the slider on the side. The criterias to block failed login appear.
.png?table=block&id=45454fd1-ca28-4c64-a10b-7ee08deb4e84&cache=v2&width=569)
You can limit the number of unsuccessful login attempts and the maximum interval during which unsuccessful login attempts were made, by choosing the options generated under the “Block a user when there are” section.
.png?table=block&id=7c49ef01-667d-4b8c-830c-24fa8760baad&cache=v2&width=384)
.png?table=block&id=a6a980da-face-4cec-90c3-e1101bfa9321&cache=v2&width=192)
Choose to limit the number of unsuccessful login attempts and the maximum interval during which unsuccessful login attempts were made at your discretion.
In addition, you can set the interval during which a user is blocked. The user can attempt to log in again after the said interval.
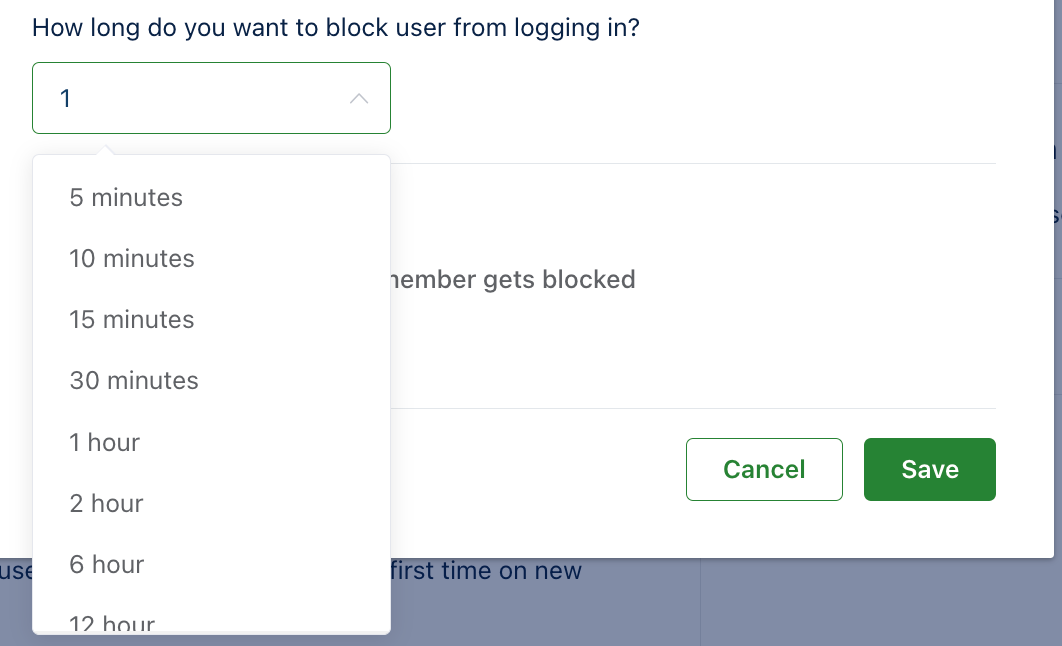
In Options, you can edit to receive emails when there are blocked members, or not to receive emails.
.png?table=block&id=494a7494-1e33-4292-8ed5-977c333596b5&cache=v2&width=337)
After completing the criteria to block members who have made unsuccessful attempts to log in, choose Save.
To activate the password requirements, click on the slider on the side. The passwordless login settings option appears.
.png?table=block&id=70fca93c-0794-4132-9ced-def47245dcb4&cache=v2&width=569)
For passwordless login, you can choose to require either passwordless login or Master Password, or allow passwordless only (with disabled Master Password). After completing the configuration, click Save.
Step 3: You can turn on/off the requirement by using the slider on the side.
Step 4: To edit the login policy requirements, choose Edit below each requirement and make the necessary changes.
 No
No Yes
Yes