Create, organize, and delete folders
- In the Inventory page, click View in folder to see all folders.
- Click the three-dot menu of the folder you want to rename.
- Select Rename.
- Change the folder name.
- Click Update.
Delete a Folder
- In the Inventory page, click View in folder to see all folders.
- Click the three-dot menu of the folder you want to rename.
- Select Delete.
- Select OK to confirm to delete the folder.
⚠️
Note: When you delete a folder, all items in that folder will be moved into Trash.
On Mobile device
Create a Folder
- Open Locker on your device.
- Tap Browse > Folders.
- Tap the Plus icon at the top-right corner.
- Enter the folder name.
- Tap Create.
Move Items to a Folder
- On the Home screen, tap the item you want to move into folders.
- Tap Move to Folder.
- Tap an existing folder or create a new folder by tapping New Folder.
- Tap Save.
Rename a Folder
- On the Browse screen, tap Folders.
- Tap the three-dot button next to a folder.
- Tap Rename.
- Enter a new folder name that has not existed in the vault.
- Tap Save.
Delete a Folder
- On the Browse screen, tap Folders.
- Tap the three-dot button next to a folder.
- Tap Delete.
- Tap OK to confirm to delete the folder. All items in the folder will be moved to Trash.
On Extension
Create a folder
- Log in to your Locker account on Extension.
- Click the Folder tab, then click the Plus icon next to the search bar.
- Enter the folder name.
- Click Add.
Move Items to a Folder
- Log in to your Locker account on Extension.
- At the item you would like to move to a folder, click the three-dot button next to that item > Click Edit.
- On the Editing form, scroll to the Select a folder dropdown. Then choose a folder from the dropdown.
- Click Save to add the item to the chosen folder.
You can also create a new item from any folder. Open a folder and click the Plus button to open the New item form.
Rename a Folder
- Log in to your Locker account on Extension.
- Click the Folder tab, then hover over the 3-dot icon of the item you want to rename > Click Rename.
- Enter a new folder name that has not existed in the vault.
- Tap Update.
Delete a Folder
- Log in to your Locker account on Extension.
- Click the Folder tab, then hover over the 3-dot icon of the item you want to rename > Click Delete.
- Tap OK to confirm to delete the folder. All items in the folder will be moved to Trash.

 Vietnamese
Vietnamese English
English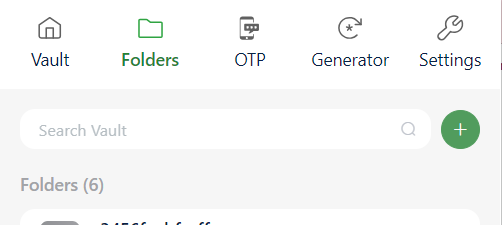
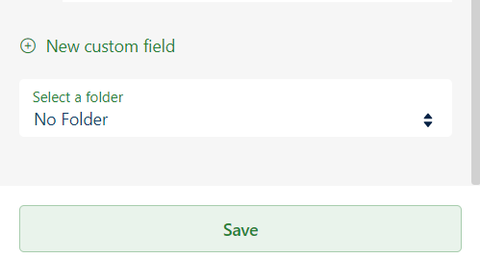
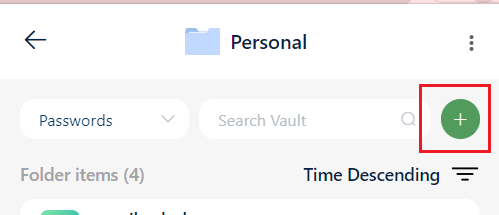
 No
No Yes
Yes