Log in to Locker with a passkey
After creating a Locker account with a passkey, or adding multiple passkeys to your account, you can simplify your login process by using your passkeys instead of your password.
On web app Go to Locker.io/login on web browser. On the login form, enter your email and click Continue. You will see a popup appear, requesting to use a passkey. You can choose an option compatible with the device you’ve set up passkeys. For example, on Windows 10 or above, you can log in using a passkey created with Windows Hello, a security key, or using your phone or tablet.
Log in to Locker with Windows Hello’s passkey Choose Windows Hello or external security key > choose Fingerprint or PIN Scan your fingerprint or enter your device PIN to confirm. Log in with your security key’s passkey Choose Windows Hello or external security key > choose Security key Scan your fingerprint or enter your security key PIN to confirm. Log in with a passkey from another phone or tablet Choose Use a phone or tablet . You will see a popup with a QR code appear. Use your phone or a tablet that stores the passkey to scan the QR code. Then scan your face, fingerprint or enter your device PIN to confirm. After logging in successfully, enter your Master Password to unlock your Vault. On mobile app Open the Locker mobile app. On the Login screen, enter email and click Continue . You will see a popup appear, displaying the available passkey options. Choose the option where you’ve stored your passkey. On iOS, you can choose to log in with the passkey saved in your iCloud keychain, or a security key. On Android, you can log in with the passkey saved in your Google account. 
 Vietnamese
Vietnamese English
English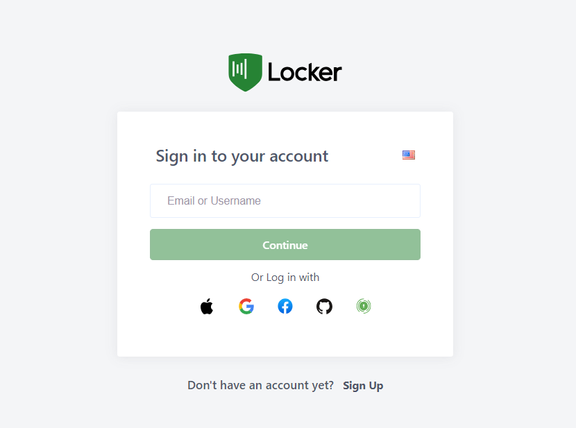
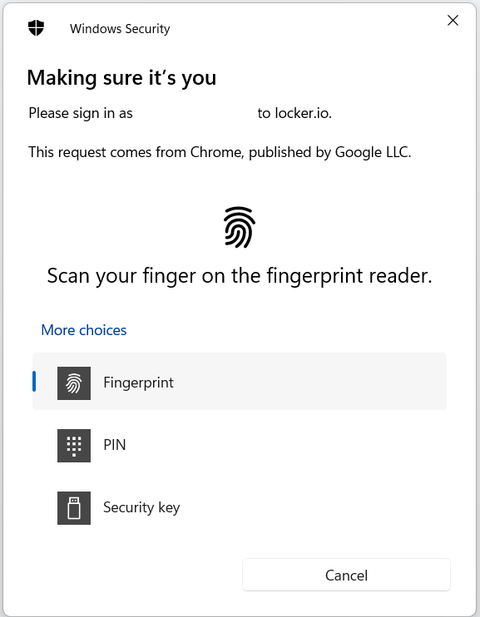
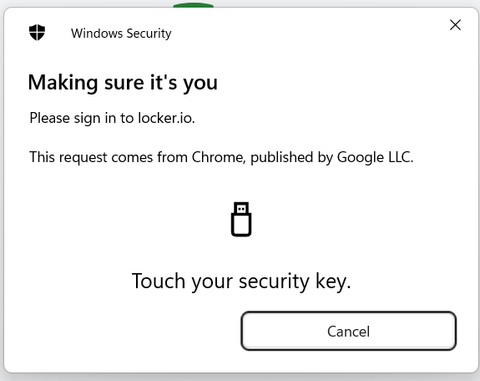
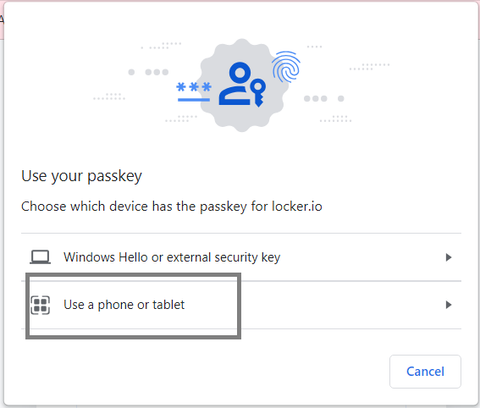
 No
No Yes
Yes