Get to know the Locker extension on browsers
Locker Extension on browsers provides a more convenient tool to manage your passwords and autofill on different sites.
Add, edit, and delete items
You can add, edit and delete any items at the Vault tab.
- To add an item, at the Vault tab, browse the item type dropdown, then select the type of item you want to add.
- To edit an item, hover over the item. Then click the 3-dot button appearing next to the item > Choose the Edit option.
- To delete an item, hover over the item. Then click the 3-dot button appearing next to the item > Choose the Delete option.
Manage items with folders
With folders, you can arrange your passwords and other data as you want to manage them more efficiently.
Create a new folder
- To create a new folder, open the Folder tab on the navigation bar. Then click the Plus button next to the search bar.
- On the popup that appears, enter the Folder name and click Add.
Add an item to a folder
You can either move an existing item to a folder or create a new item.
Add an existing item to a folder
- At the Vault tab, hover over the item you want to move to a folder. You will see the 3-dot button appear next to the item.
- Click the 3-dot button. Then choose the Edit option.
- On the Item Editing form, scroll down to the Select a folder section. Then click the field to select a folder.
- Click Save to update the item. Now you can see the item appear in the chosen folder.
Add a new item to a folder
- At the Folder tab, click the folder you would like to add a new item.
- At the folder opened, click the Plus button on the top right.
- At the Item Adding form, choose the item type of the item you want to create, fill in the information, and click Save.
- Now you can see the new item appear in the folder.
Generate strong passwords
- To generate a new strong password, click on the tab Generator > Customize the password with length and character types.
- Then click Copy password or Save with Locker to add a new item with the newly generated password.
Set up 2FA
Autofill from Extension
Log into different sites, and make purchases online conveniently and quickly with the autofill services available in Locker Extension.

 Vietnamese
Vietnamese English
English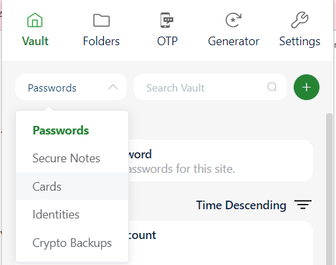
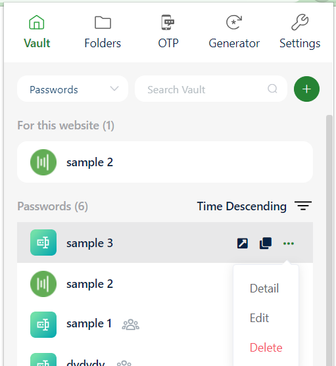
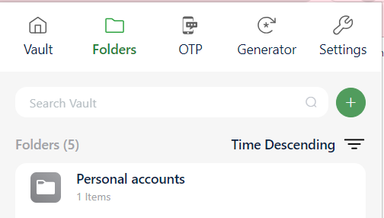
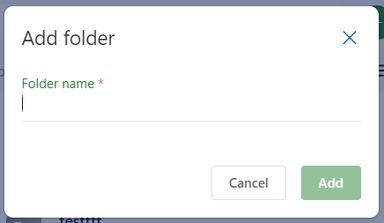
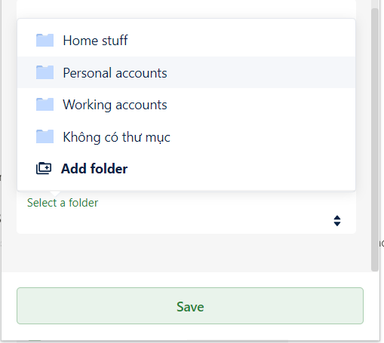
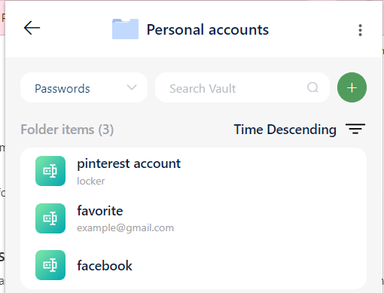
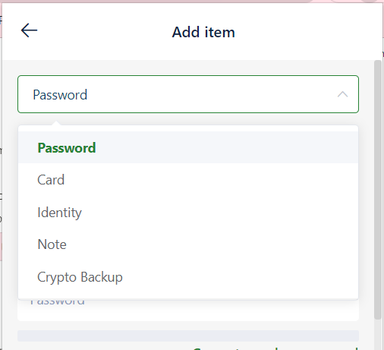
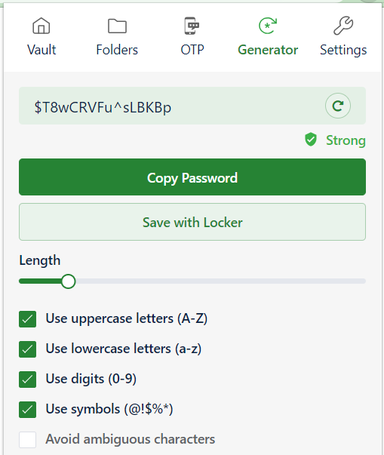
 No
No Yes
Yes