Results
No results found.

 Vietnamese
Vietnamese English
EnglishLocker is available with the Desktop app version on Linux. Explore how to add, save and fill items and more with the Locker Desktop app.
If you already have saved login credentials in a web browser or in other password managers, you are able to transfer data directly to Locker. Refer to our Import guides to help import your data from:
When you sign in to Locker on Web Vault, you will be directed to the All tab in Inventory. Here you can browse all items in your vault, including passwords, notes, cards, and identities. Items are also sorted according to type.
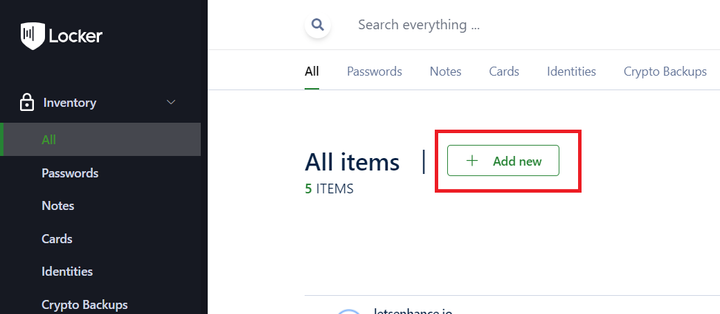
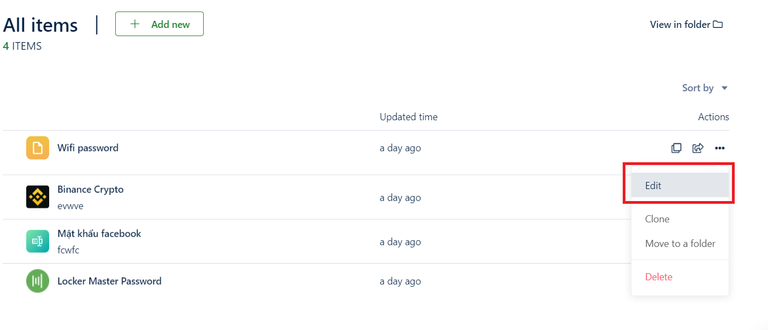
> click Edit to edit the item details. Then click Update to save the new details.
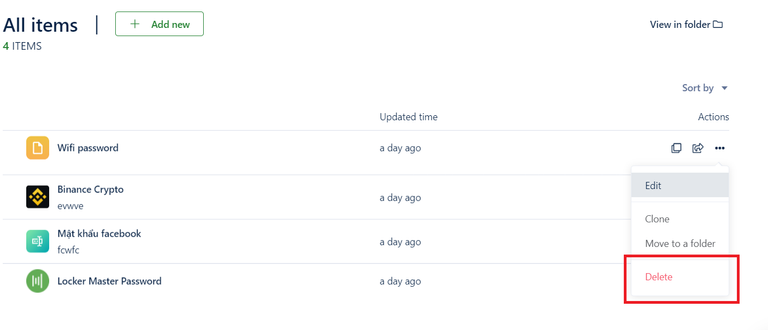
> select Delete or on the Edit section, select the Trash icon.
When you are done using Locker, you can lock the app by clicking on the triangle button next to your username. Then, select Lock your account.
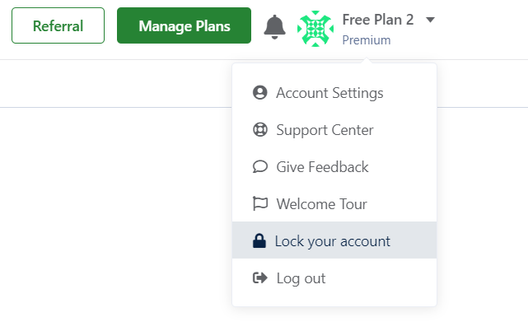
You can also go to Settings > Account. In the tab Preferences, click Lock.
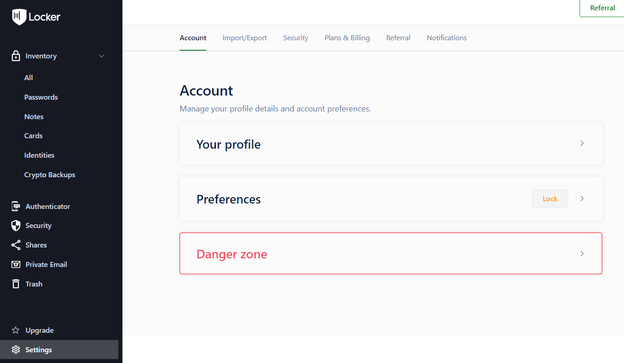
To unlock Locker, enter your Master password.
 No
No Yes
Yes