Results
No results found.

 Vietnamese
Vietnamese English
EnglishSave, sync, and auto-fill passwords on the go with Locker on mobile devices. Locker is available on both iOS and Android devices.
Import your saved login credentials in a web browser or in other password managers to Locker mobile apps for more convenience. Refer to our Import guides to help import your data from:
When you sign in to Locker on mobile devices, you will be directed to the Home tab. Here you can see all items in your vault, including passwords, notes, cards, and identities.
Items are also sorted according to type in the Browse tab.
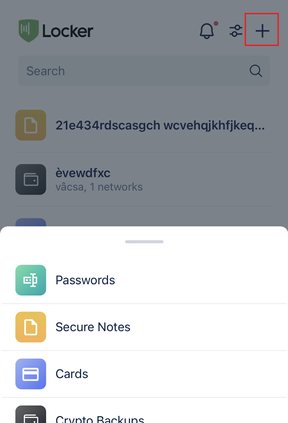
Choose the item type you want to add. Then enter the details and click Save.
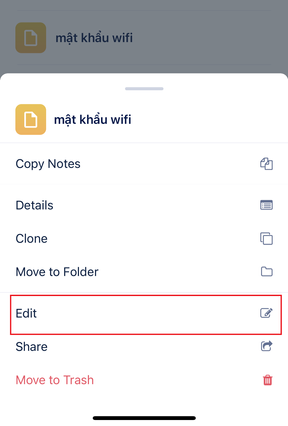
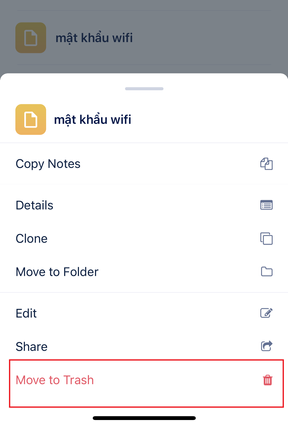
Learn more about how to set up 2FA for Locker account
To enable Autofill using Locker, follow this guide.
Now visit the website you have saved login credentials and Locker will automatically fill in details for you.
When you are done using Locker, you can lock the app.
To unlock Locker, enter your Master Password or use Biometrics.
 No
No Yes
Yes