Kết quả
No results found.

 Vietnamese
Vietnamese English
EnglishTìm hiểu cách thêm, lưu và điền mật khẩu, thẻ tín dụng, ghi chú, v.v. với Locker Web Vault trên các trình duyệt khác nhau.
Nếu bạn đã lưu thông tin đăng nhập trong trình duyệt web hoặc trong các trình quản lý mật khẩu khác, bạn có thể chuyển dữ liệu trực tiếp sang Locker. Tham khảo hướng dẫn Nhập của chúng tôi để giúp nhập dữ liệu của bạn từ:
Khi bạn đăng nhập vào Locker trên Web Vault, bạn sẽ được chuyển đến mục Kho dữ liệu. Tại đây, bạn có thể duyệt qua tất cả các mục trong Vault của mình, bao gồm mật khẩu, ghi chú, thẻ và danh tính. Các mục được sắp xếp theo từng danh mục.
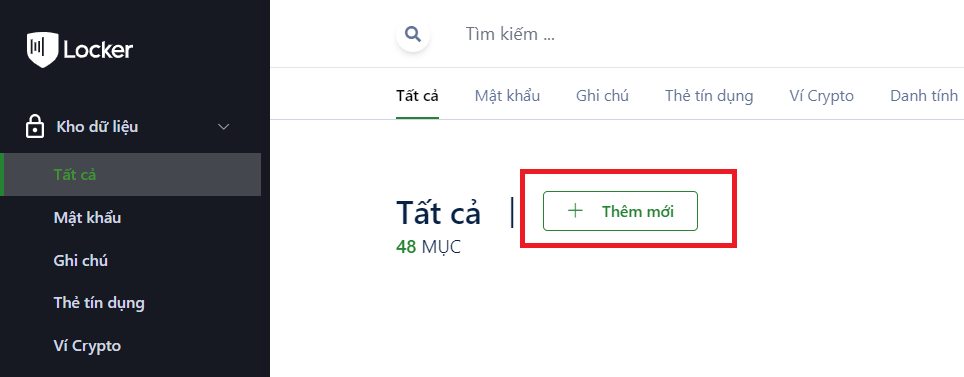
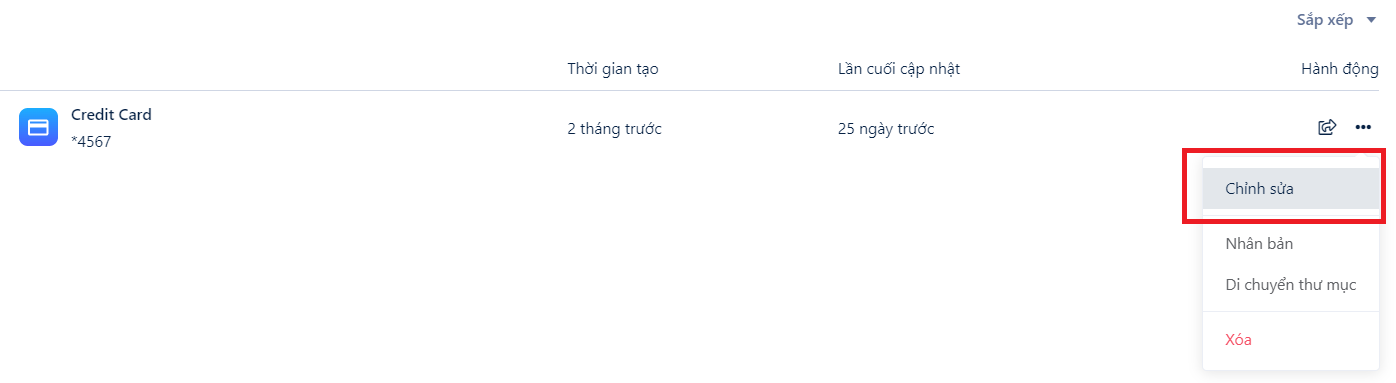
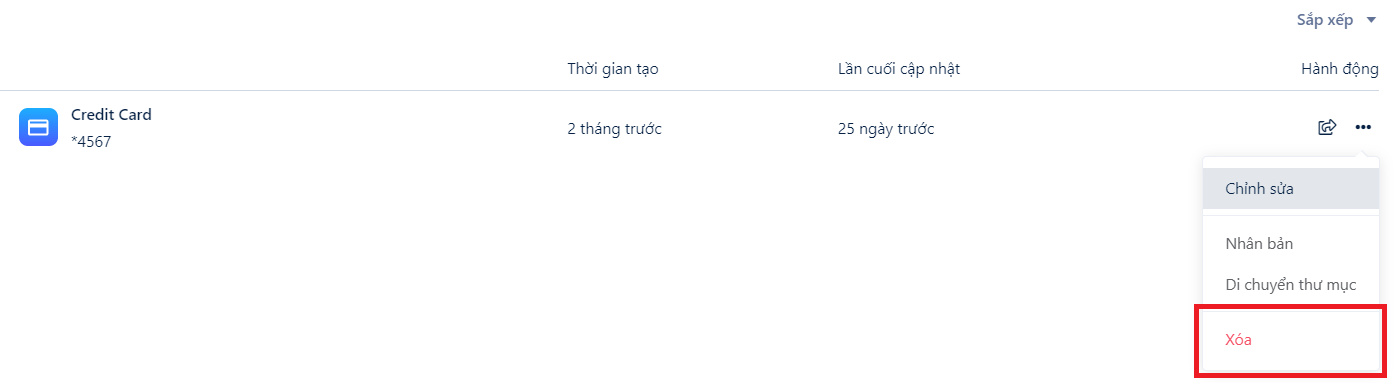
Khi sử dụng Locker xong, bạn có thể khóa ứng dụng bằng cách nhấp vào nút tam giác bên cạnh tên người dùng của mình. Sau đó, chọn Khóa tài khoản.
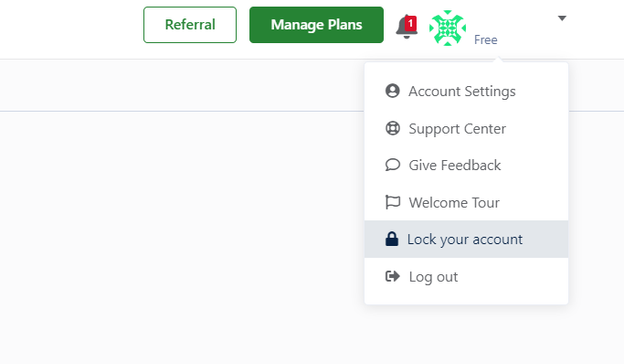
Để mở khóa, nhập lại Master Password.
 Không
Không Có
Có